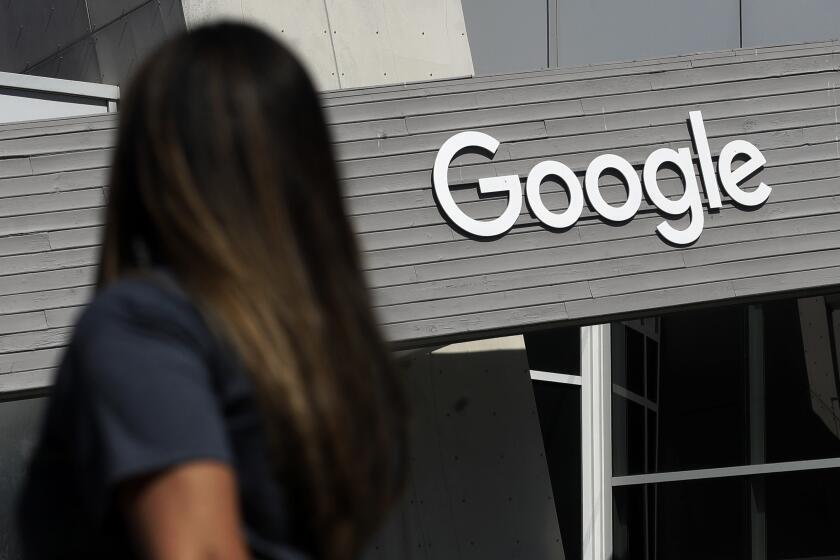Top 10 features in Apple i0S 6
- Share via
Apple has been getting a lot of flack for getting rid of Google Maps and replacing it with its own geographic app on the new iOS 6 operating system.
That’s the software that runs Apple mobile devices including the iPhone and the iPad. More than 100 million Apple devices were updated with iOS 6 in just the first week it came out last month. The Maps app that came with the iOS 6, however, was so bad that Apple had to make a rare apology and even recommended other apps for use.
It seems the map flop is all that Apple followers have been talking about, but for those who don’t particularly care about their geographic location, the iOS 6 has a treasure trove of hidden features and gems that are fun and useful and deserve attention. Here’s our top 10.
Alarm clock can now play your favorite tune
By far the coolest new feature in iOS 6 is the ability to set your alarm clock to play any of the songs in your music library. Previously, users were limited to Apple-installed tones, and though they (usually) got the job done, not much compares with waking up to the hyperactive song “Bodies” that I have in my music collection.
To set a song as your alarm, create a new “alarm” by tapping the plus sign at the top right of the alarm tab within the Clock app. Tap Sound and in the next page scroll up to “pick a song.” Choose your song and finish setting up your alarm.
Uploading photos using Safari
Another welcome addition to iOS 6 is the ability to upload photos and videos using the Safari Web browser. Previously, sites such as Facebook would say the browser wasn’t supported and you could not upload an image to the social network.
Quicker, easier access to drafts in Mail
Mail has by far the most new hidden features. One is a simpler and faster way to access your saved drafts. To do this, tap and hold the new mail icon at the bottom right of the Mail app until a new page comes up. It’ll show your saved drafts that you can continue editing and then send.
Multiple Mail signatures
If you use more than one email account you know how long overdue this feature is, but thankfully, Apple has finally given you a way to have different email signatures for multiple accounts. To access this feature, go to the Settings app and tap Mail, Contacts, Calendars. Scroll down and select Signature and you’ll get a new screen where you can choose Per Account. Once you select that, you’ll be able to write the signature for each of your accounts.
And while we’re on the topic of signatures ....
HTML Mail signatures
You can now also use HTML in your signatures, meaning you can embed Web links in your signature without having to write out the entire Internet address. Unfortunately, you can’t write the HTML within the signature field, but you can easily copy it from anywhere else. I set up mine by copying the signature from an email I sent from my desktop Gmail and pasting it into the signature field.
Add photos or videos within Mail
Last but not least for Mail is the ability to add photos and videos within the Mail app. In past versions of iOS, you had to use the Photo app to include pictures or videos.
In Mail, press down on the message field just as you would if you wanted to copy or paste text. You’ll see three options come up. Tap on Insert Photo or Video. When using the iPhone in the vertical portrait mode, you’ll need to press the arrow on the right to see the Insert Photo or Video tab.
Using international keyboards in Messages
If you write in multiple languages, this is a nifty iOS 6 addition. It’ll now automatically switch the keyboard to the language that you are using in a Message conversation. For instance, you can have a conversation with someone in English and switch over to a conversation you were having with someone else in Spanish and the keyboard will switch appropriately. In older iOS versions, you had to make the switch manually.
To engage the feature, first enable the keyboard for the languages you want available by tapping Settings, General, and then International. Tap Keyboards and then Add New Keyboard. Once you’ve set up multiple keyboard languages, you can have a conversation with someone in the Messages app — iOS 6 will remember what language you were typing in.
Receive iMessages using your telephone number
Another new feature is found with iMessage, which is Apple’s proprietary messaging system that lets you text others for free as long as they use an Apple device.
You can now set up the iPad tablet, the Mac computer and the iPod Touch to receive iMessages sent to your iPhone number. This is helpful when you are working on a device other than the iPhone. Before iOS 6 the other devices could only get iMessages that were sent to the user’s Apple ID email address.
The set up, however, is a bit tricky.
In the iPhone’s Settings app, tap Messages. Turn off iMessage and turn it back on. Once you do that, go to your other device.
On an iPad or iPod Touch follow the same steps to get to the Messages tab of the Settings app. Scroll down and tap Send & Receive. There, you can choose to receive iMessages sent to your iPhone number. On your Mac, you can enable the feature by opening the Messages app, clicking Messages at the top left of your screen and selecting Preferences. From there click the Accounts tab and under iMessage you’ll see your phone number. Make sure it’s checked.
Keep advertisers from tracking what you do
Apple has added a new privacy setting in iOS 6 that enables users to block advertisers from tapping into your usage data and Web browser cookies, or a text file that resides on your device and contains information about websites you visit. Advertisers can use the data and the cookies to target specific ads to the user.
Go to your Settings app and tap General followed by About. Scroll down to Advertising, and once you click that you’ll be given the option to turn on Limit Ad Tracking.
Siri science fiction movie reviews
A fun new iOS 6 gem comes from Siri, Apple’s voice assistant. She gives her own take on some science fiction movies. Some are pretty funny. Not all movies are reviewed, but our favorite is what she says about “Inception:”
“ ‘Inception’ is about dreaming about dreaming about dreaming about dreaming about something or other. I fell asleep,” Siri says.
salvador.rodriguez@latimes.com
More to Read
Inside the business of entertainment
The Wide Shot brings you news, analysis and insights on everything from streaming wars to production — and what it all means for the future.
You may occasionally receive promotional content from the Los Angeles Times.