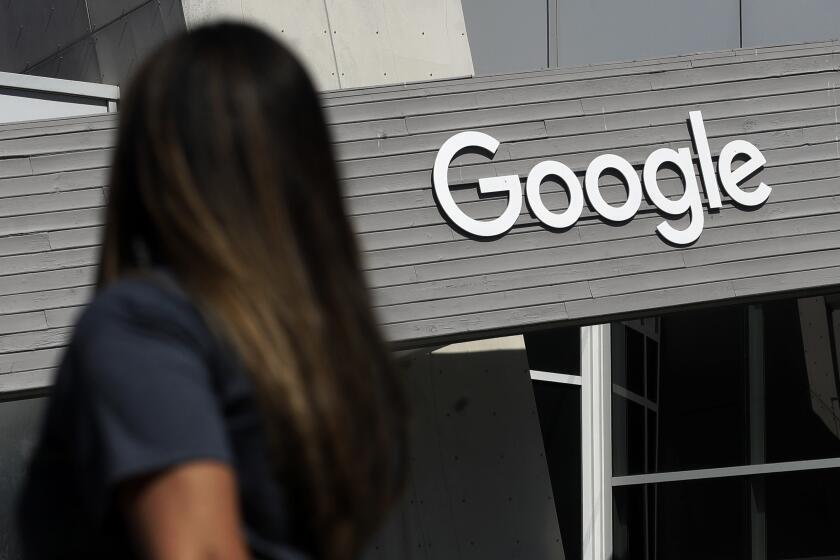Tips for using the coolest features of new Google Maps for iPhone
- Share via
Google Maps recently made its long awaited return to the iPhone, and although it’s received positive reviews, finding some of the apps’ coolest features can be a bit difficult.
That’s why earlier this week, Google released a tip sheet explaining features of the new app. Here are several of those tips, along with a few others that should help you get well acclimated with Google Maps.
Use Google Maps with Siri
Typically when you ask Siri for directions, she’ll give them to you but will use Apple Maps. If you want Siri to give you directions using Google Maps, you can do that by asking her for your directions like this:
“Give me directions to ______ via transit.”
Siri might then provide you with a list of locations. Choose the one you want, and she’ll then pull up a list of apps you’ve downloaded that can give you directions. Google Maps will be among them, so select it.
That’ll launch the Google Maps app, and you can then simply choose the route and mode of transportation that you want and get to it.
Place a pin
If you want to find the address for where you are or a specific place on the map, or if you want to enter Streetview mode, you can easily do that by pressing your finger on the location for a couple of seconds. This will place a pin on the location and pull up information at the bottom of your screen that you can expand by swiping with your finger.
Streetview
You can access Streetview after you place a pin on the map or if you search for a location and tap on its pin. Expand the information page, and if the feature is available for that location, you’ll see a box that says Streetview, which you can tap to access.
Once in Streetview, you can change your perspective by simply pressing and moving your finger, or you can press an icon with two arrows at the bottom left of the screen that will let you look around using the iPhone’s gyroscope. You can change the view simply by moving your phone in the direction you want to see.
To leave Streetview, tap the screen and a left-pointing arrow will show up at the top left corner of the screen. Tap it.
Swipe to see more
If you’re searching for restaurants or bars, you’ll want to be familiar with the “swipe to see more” feature. To access it, tap the search bar and type what you’re looking for. Once you’ve searched, tap on one of the results or simply swipe up the information page. You can then quickly scroll through the results by swiping left and right to see each location’s information.
Access views
If you want to see traffic, public transportation routes or switch to satellite view, you can do that by pressing the three dot icon on the bottom right of the app and sliding it to the left. That’ll pull up a screen with icons for traffic, public transit, satellite, and one for Google Earth. Tap whichever you want to access that view, and repeat the process to turn that view off.
Preview route steps
If you’ve entered turn-by-turn voice navigation, there are two ways to see upcoming directions.
The first is by swiping the green bar at the top of the screen to the left to see the next step in your route. You can also swipe to the left on the bottom bar to switch between seeing the remaining miles and the estimated time for your trip.
You can also see the full list by tapping the three dot icon on the bottom right of the app. That’ll pull up a menu that offers “step-by-step list” and “mute voice guidance.” Tap the list option.
Finger zoom
You can zoom in and out in the map app easily by double tapping the screen and leaving your finger pressed on the second tap. With your finger still pressed, you can then move it upward on the screen to zoom in or downward to zoom out.
Work and home
To add your work and home addresses to the app, tap the person icon to the right of the search bar. That’ll take you to your profile page and will display two fields -- one where you can tap to type your home address and another to type in your work address.
If you need to edit the address, tap the gear icon on the top right of the profile page. That will take you to the app’s settings page where you can tap “Edit home or work.” On the next page, tap the address you want to edit.
Compass mode
You can make the Google Maps app face the same direction as you in compass mode by tapping the arrow icon at the bottom left of the app twice. This will switch the direction the app is facing to match the direction you’re facing.
Save a place
If you frequent a few places, you can save their addresses by accessing their information pages. Below their addresses you will see “call,” “save” and “share” icons. Tap the save icon, which has a star on it, and it will turn yellow.
After that, you can tap the person icon and enter your profile page to see a list of your saved places. You will also see stars on their locations when you see them on the map.
To remove saved places, access their information pages and tap the save icon again. It will be unsaved, and the icon will turn blue.
ALSO:
Apple grabs 53% of U.S. smartphone market
Instagram reverts to old privacy policy wording after uproar
‘Gangnam Style’ sets world record: Gallops to 1 billion video views
More to Read
Inside the business of entertainment
The Wide Shot brings you news, analysis and insights on everything from streaming wars to production — and what it all means for the future.
You may occasionally receive promotional content from the Los Angeles Times.